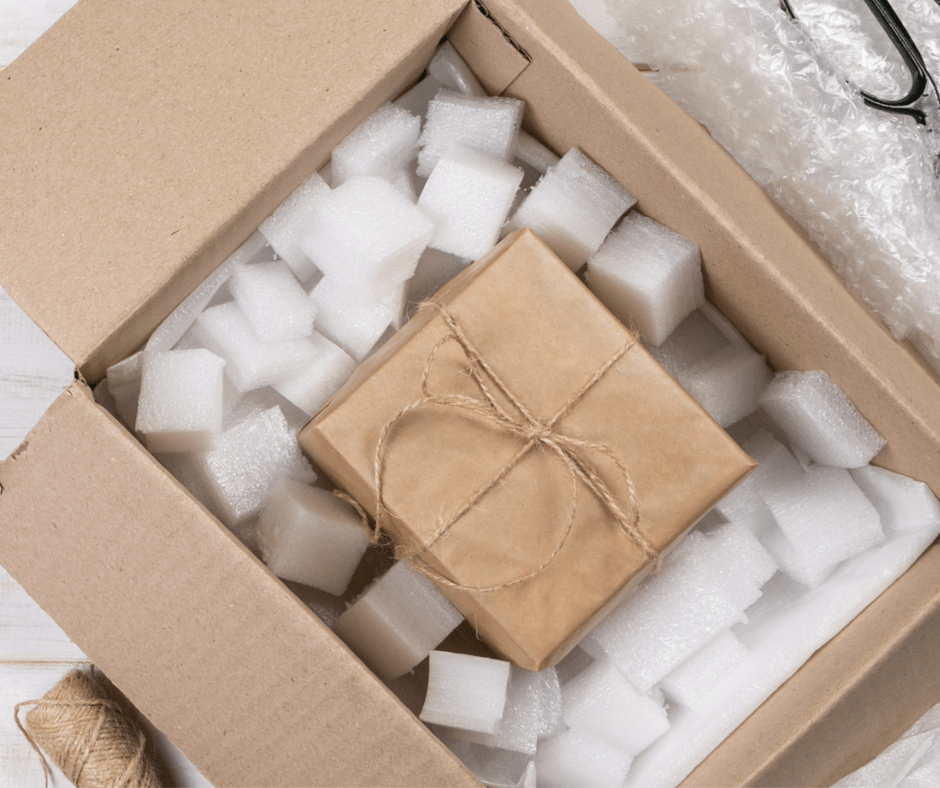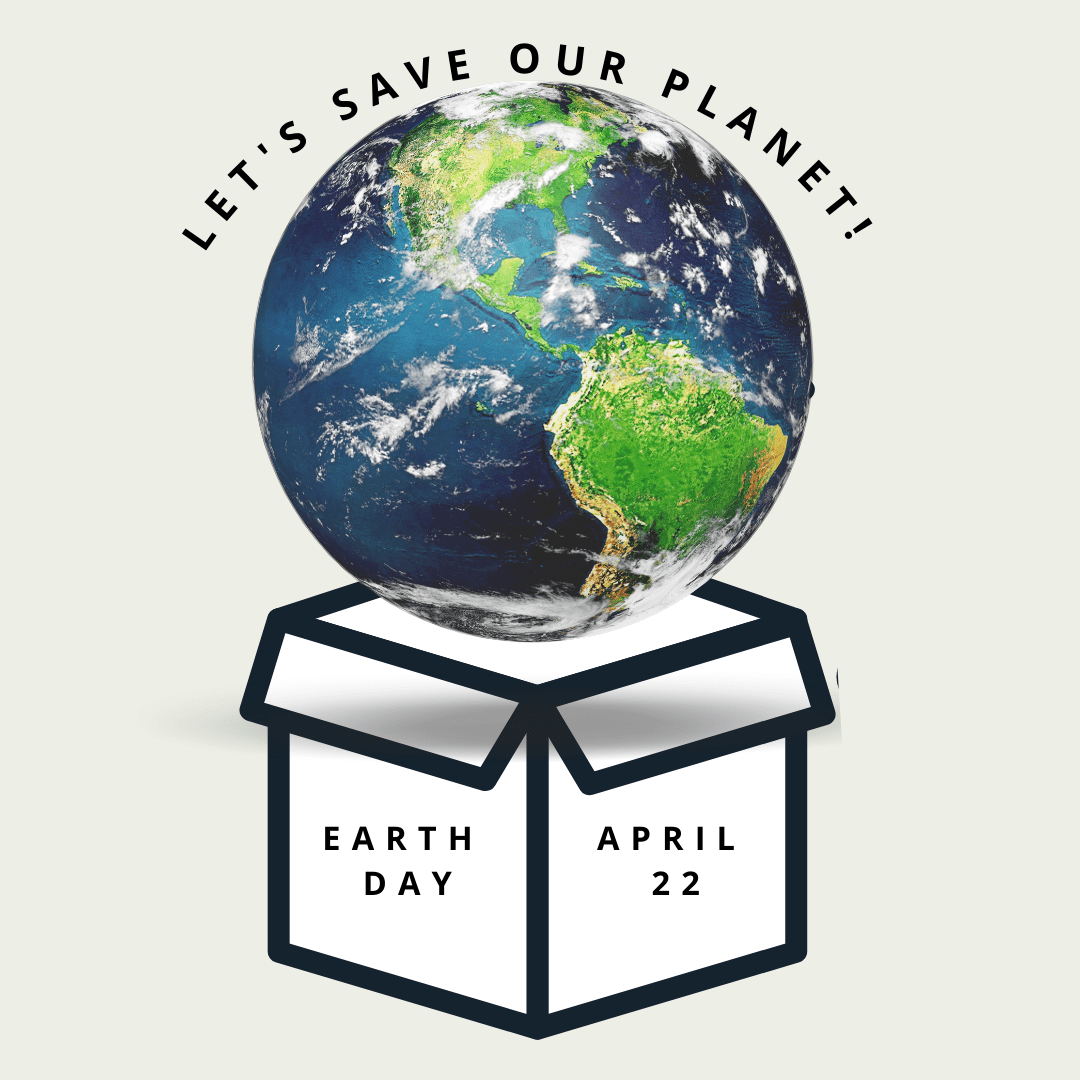How to create multiple labels for overseas military shipping to APO FPO or DPO’s
How to create multiple labels for overseas military shipping to APO FPO or DPO’s
Shipping multiple packages doesn’t have to be time-consuming. Use this video to learn how to ship multiple boxes to APO, FPO, DPO locations. Your Ship Thrifty session will be active for 20 minutes. We recommend saving regularly to keep your session active and prevent losing any data due to unexpended internet interruptions.
First, Login to your account to access our shortcut features that will save you time. Then, click on your name in the upper right corner.
Note – We recommend adding addresses to your address book first. There is a separate address book for U.S. Locations and APO/FPO/DPO addresses; add addresses accordingly.
Scroll down and click the “Ship Multiple Packages” link in the “Shipping Tools” section.
Step 1 – Choose “APO/FPO/DPO Locations” for where you are shipping to.
Step 2 – Add your “Ship From” address (return address) with the Edit function if you have not defaulted it to your “From” address in the address book.
Step 3 – click the “Add a New Package” button.
a. Add your “Address Details”– Use the Address book icon on the far left that looks like a book with a person on it to pull the address in from your address book. (Note – If you haven’t entered your addresses in the address book, you can enter them in the form and save them to your address book if you plan to use it again. Each entry requires a phone number. If you don’t have the phone number of the person you are sending to, you can use your number. Once the address details are filled in, move to the next section to the right to fill in the package details.
b. Add your “Package Details”– Enter your recipient address and box details. Most boxes have dimensions listed on them, and carrier boxes have a name description for their common packaging. Choose a common package description from the drop-down that matches your box OR enter your own dimensions using the link.
c. Enter your “Customs Information” – When you use Ship Thrifty, you do not need to fill out handwritten customs forms; they will print right on your shipping label based on the information you enter in the customs fields. To fill out the customs information, add a detailed description of your items, pick the HS code, item origin (where made), quantity, items cost and weight. Those details will print write on the label and depending on the number of items, a customs continuation form will also be produced in which case both labels should be placed on the box. Note that your package weight and value will be tallied based on the details you add in your customs.
Note for nonprofits: If your group sends a lot of packages, USPS Legal and Cross Border had told us it is acceptable to groups packages to reduce the burden of itemizing customs details. They still want to know the items in the package, but they can be grouped.
Use the + icon to add additional rows to the details or the trash can to delete items.
You can see what is prohibited for the base zip code you are sending to by clicking the circle icon with the line through it to the left of your address if you don’t already know the restrictions.
Helpful tip – The left icons on each row are shortcuts to help make your shipping process quicker and easier. There are tools to help you copy packages details, including customs, save it for later, add insurance or a signature, and so much more. One of our most used features allows you to copy packages but change the location, and you can even copy a package with different addresses from your address book.
d. Click the refresh all rates above the table to pull rates for all your packages or click “Get Rate” button to pull a rate for a single package. If you want to see different options, you can always click on the “See More” button underneath to get more options.
– There are actions words above and below the label table to control the entire label table. Here you can do a box count, check addresses to make sure they are correct, clear a shipment, save all, and more.
– There are save icons to the left of each package that changes color to indicate if the order is saved. They will be red when the order is NOT saved and green if it is.
– When all your labels are complete, click “Save All” and “Refresh All Rates” so you know your total. You can still edit your order and even save it for later.
Step 4– Check out and pay for your labels. If you don’t already have a payment option entered, enter it. You can “Pay with Credit Card” or use funds from your wallet if you pre-funded your account. It will take a few minutes to process and build your label(s).
– Once your order is done processing, a screen will come up that says, “Your labels have been sent to your registered email. Your labels will arrive in a PDF; print the PDF to your label printer or paper printer, then stick or tape them to your box(es). Labels are 4 x 6; be sure if printing to paper, none of the labels are cut off. If it is, adjust your printer settings. Be sure to get the correct labels on the right boxes. If your label prints on a full page change your settings to multiples or 2 pages per sheet.
Helpful tip – the package number from your order will also print on your label. You can match labels by name, weight, and package number to the correct package. You can also export your saved order and use the Excel file to help with labeling.
If you have any other questions, don’t hesitate to ask us by calling our phone number: 800-544-4992 or email us at contactus@shipthrifty.com.
latest video
Stay in the Loop
Get industry alerts, updates, shipping tips, savings tricks and more. Subscribe to our newsletter.
you might also like
- Categories: Help Center
- Categories: Videos